Tarihi İlişkileri Yeniden Okumak: Gephi ile Sosyal Ağ Analizi
- tubanursaracoglu
- Nov 12, 2023
- 8 min read
Updated: Nov 19, 2023
Yazar: Tuba Nur Saraçoğlu, Dr. Mardin Artuklu Üniversitesi
Uzay bilimi, biyoloji, internet ve ulaşım ağları gibi birçok alanda kullanılan ağ analizleri uzun bir süredir sosyal bilimciler için de yeni birtakım imkanlar sunuyor. Birbiriyle ilişkili yapıların analizi ve görselleştirmesine dayalı bu yöntem araştırmacıların kullandığı farklı paket programlarla gittikçe yaygınlık kazanıyor. Bu yazıda alana ilgi duyan araştırmacılar için Gephi platformunun tanıtımını yapacağız. Öncelikle hazır bir veri setinde Gephi’deki sayfaları tanıtacak ardından kurgusal bir tarihî veri setine dayalı olarak nasıl işlem yapabileceğimizi göstermeye çalışacağız.
Hadi başlayalım!
Öncelikle kendi Windows, Mac OS veya Linux bilgisayarınız için uygun olan formatı indirmelisiniz.
Gephi’yi bilgisayarınıza yükleyip çalıştırdıktan sonra, açılış ekranında üzerine çalışacağınız dosyayı yükleyeceğiniz bir kısım göreceksiniz. Burada “Open recent” (en son açılan ve işlem yapılan dosyalar), “Yeni Proje” (hazırladığınız yeni veri setini yükleyeceğiniz kısım) ve “Samples” (örnek çalışma dosyaları) göreceksiniz. İlk adımda aşağıda işaretlenmiş olan “Les Miserables” projesinden hareket ederek Gephi’nin özelliklerini anlamaya çalışalım. Daha sonra kurgusal bir veri ile sıfırdan bir proje yapalım.

“Les Miserables” Sefiller romanındaki karakterler arasındaki ilişkilerin görselleştirildiği bir örnek proje. Buna tıkladığınızda açılan pencerede yükleyeceğiniz bu projenin özelliklerini göreceksiniz.

Açılan pencerede Nodes (düğüm) sayısı 77 ve Edges (bağlantı) sayısı 254 olan yönsüz bir ilişkili yapının ağ incelemesi yapılacağına dair bilgiler yer almaktadır. Romanda geçen karakterlerden bu veri setine dahil edilen 77 kişi ve aralarındaki 254 bağlantının gösterilmesi hedeflenmektedir. Kişiler arasındaki ilişkilerin karşılıklı olması dolayısıyla burada ilişkilere bir yön belirtilmemiş ve yönsüz bağlantılar olarak seçilmiştir. Eğer ilişkinin bir kişiden diğerine tek yönlü olduğu bir ağ oluşturmak istersek bu aşamada “Graph Type” kısmını yönlü olarak tercih etmek ve bunu hazırladığımız veri setinde belirtmemiz gerekir (Az sonra bununla ilgili bir örnek göreceksiniz). Açılan pencerede bir değişiklik yapmadan “Tamam”ı tıkladıktan sonra genellikle otomatik olarak açılan “Overview” kısmına geçilir. Aşağıdaki görseldeki numaralarına göre bu kısmın her bir unsurunu genel olarak tanıyarak başlayalım.

Bu sayfada ortada görünen “Graph” kısmının sağ ve solundaki sütunları fare yardımıyla sağa sola genişletip daraltarak çalışmanız mümkün. “Statistics”, “Appearance” ve “Layout” kısımlarını, her birinde sağ üstte bulunan küçültme sekmesinden tamamen daraltmanız da mümkün. (Dikkat! Eğer bu kısımları x’e tıklayarak kapatırsanız tekrar açmak için Menü kısmından (1. Kısım) “Pencere”yi tıklayarak açılan menüden kapattığınız kısmı seçip eklemeniz gerekir.)
Numaralı kısımları detaylandırmadan önce genel olarak tanıyalım:
1. Gephi’nin menü kısmıdır.
2. Her bir çalışma alanı için ayrı ayrı kullanabileceğiniz üç ana ekranı ifade eder.
3. Aynı anda birden fazla veri seti ile çalışıyorsanız, her biri ayrı “çalışma alanı” olarak açılır. Örneğin burada yalnızca “Les Miserables” dosyasının çalışma alanı görülmektedir.
4. “Appearance” (görünüm) kısmında, ağ analizlerinin temel iki unsuru olan nodes (düğümler) ve edges (kenarlar/bağlantılar) düzenlenmektedir.
5. “Layout” (düzen) ise genel olarak ağ yapısını görselleştirirken kullandığımız, farklı seçeneklerin olduğu kısımdır.
6. İşlem yaparken kullanım kolaylığı sağlayan bazı kısa yollar.
7. Düğümlerle ilgili kısa yollar ve görselin grafik alanında merkeze taşınması için kısa yol düğmesi.
8. Düğümler ve kenarlara tanımlanmış etiketlerin düzenlendiği kısım ve tüm işlemlerden sonra ekran fotoğrafı almak ve grafik arka planını değiştirmek için kısa yolların olduğu kısım
9. Sekizinci maddedeki işlemleri daha geniş bir çalışma alanında yapacağınız açılır pencere düğmesi.
10. Kullanılan veri setine dayalı olarak merkezilik ölçülerinin otomatik olarak yapılacağı istatistik kısmı.
Oldukça pratik bir çalışma alanı sunan Gephi’de Overview ekranında birçok değişikliği yapıp grafiğinizdeki yansımasını görebilirsiniz.
Şimdi biraz daha detaya inelim ve yukarıda 10 grupta sınıflandırdığımız kısımları teker teker inceleyelim.
1. Öncelikle menü dosyasına bakalım:


Gephi menüsünde yer alan diğer sekmelerden “Araçlar” sekmesinin “seçenekler” kısmında bazı özel kullanım ayarları yapabilirsiniz (çeşitli kısa yollar eklemek gibi). Görünüm sekmesi çalışma alanınızın tam ekran olarak ayarlanabilmesi için yardımcı olacaktır. Yardım sekmesi ise güncellemelerinizi kontrol etmenizi sağlayacaktır.
2. Menü dosyasından sonra üç ana ekranı tanıtalım.
Bunlar “Overview”, “Data Laboratory” ve “Preview” ekranlarıdır. Her birinde ağ analizleri ve görselleştirmeler için farklı işlemler yapılmakta ve birinde yapılan işlem çalışma alanı içerisindeki diğer iki ekranı da etkilemektedir. Overview, çalışma alanınızda kullandığınız veri setinin istatistiksel analizlerini ve görsel ayarlamalarını yaptığınız kısımdır. Data Laboratory, veri setinizi görüntüleyebildiğiniz, yükleyebildiğiniz, üzerinde düzeltmeler yapabildiğiniz kısımdır. Preview ise yapılan tüm analiz ve düzenlemelerden sonra son görsel işlemleri yaptığınız kısımdır. Şimdi Overview kısmındaki pencerelerimizi tanıtmaya devam edelim.
3. Çalışma Alanı: Hangi veri setinde çalışıyorsanız onu gösterir.
4. “Appearance” kısmı, “nodes” ve “edges” üzerindeki tüm görsel müdahaleleri yaptığımız kısımdır. İstatistiksel analizlerden sonra nodes sekmesini tıklayarak, düğümlerin rengini, büyüklüğünü, düğümlerin üzerindeki etiketlerin merkezilik ölçülerine göre büyüklük ve renklerini ayarlayabilirsiniz. Edges sekmesine tıkladığınızda ise aynı şeyleri düğümleri bağlayan kenarlar/bağlantılar için yapmanız mümkün. Bir örnek vermek gerekirse:

5. Layout: Grafikle ilgili genel düzenlemeler:


6. Kısa yollardan bazıları:

7. Kısa yollardan bazıları:

8 ve 9. Nodes ve Edges için diğer ayarlar:

10. İstatistik hesaplamalar:

Overview sayfasındaki yolculuğumuz bittiğine göre şimdi Data Laboratory’ye geçebiliriz!

Bu sayfa, çalışma alanının en az kullanılan ancak bütün çalışmanın temelini oluşturan sayfasıdır. Örnek çalışmamızda “Les Misserables” hazır dosyasını kullandığımız için dosyayı açtığımızda nodes ve edges bilgileri buraya otomatik olarak eklenmiş oldu. Görüldüğü gibi “Çalışma Alanı1”de işlem yapmaya devam ediyoruz. Bir “Data Table” oluşturuldu ve burada en solda yine “nodes” ve “edges” sekmelerimiz var. “add node” ve “add ages” sekmelerini kullanarak data table’ı manuel olarak oluşturmak mümkündür. Kendi hazırladığınız veriyi yüklemek için “Import Spreadsheet” sekmesini, bu sayfadaki datayı indirmek için ise “Export Table” sekmesini kullanabilirsiniz. Bu resimde “nodes” sekmesi aktif ve bu sekmede Id (kod), Label (etiket), Interval (aralık) ve “Modularity Class” (grup)lardan oluşan sütunlarda bilgiler yer almaktadır. Id her bir düğüm için belirlediğimiz kodu, Label her bir düğümün üzerinde görünmesini istediğimiz etiketi temsil etmektedir. Interval genellikle boş bıraktığımız bir değer, Modularity Class ise düğümleri kendi içinde gruplara ayırmak için kullandığımız bir kısımdır. Data Laboratory sayfamızı bir de “edges” sekmesini tıklayarak inceleyelim isterseniz.

Edges sekmesini tıkladığımızda sütunlar değişmektedir. Bu sayfada düğümler arasındaki bağlantılarla ilgili bilgileri buluruz. Source (kaynak), Target (hedef), Tür (bağlantının yönlü mü yönsüz mü olduğu), Id bağlantılar üzerinde görünmesini istediğiniz etiketlerin numaralarını, Label bağlantılar üzerinde görülecek etiketleri, “Weight” ise iki düğüm arasındaki bağlantı sayısını gösterir.
Biraz önce Overview kısmında istatistiksel analizleri yaptığımız zaman bunun Data Laboratory kısmına işleneceğini söylemiştik. Yukarıda “Les Misserables” veri setini seçtiğimizde Data Laboratory’deki nodes sekmesini görmüştük. Overview kısmında “Les Misserables” veri setinin istatiksiksel analizlerini yaptıktan sonra Data Laboratory sekmesi aşağıdaki gibi görünecektir. Burada her bir düğümün istatistiksel hesaplamalar sonucunda aldığı değerleri görmemiz mümkündür.

Görüldüğü üzere Id, Label, Interval ve Modularity Class sütunlarındaki bilgilere ek olarak çeşitli merkezilik ölçüleriyle karşılaşmaktayız. Burada görünen ağ analizi sonuçlarının sayısal değerleri çalışmanızla ilgili birçok soruyu cevaplama imkânı sunmaktadır.
Data Laboratory kısmını da bu şekilde tanıttıktan sonra gelelim Gephi’de Preview penceresine. Bu pencerede grafiğimizle ilgili son görsel düzenlemeleri yapabiliriz. Overview ve Data Laboratory pencerelerinde yaptığımız tüm değişiklikler burada doğrudan görülebilmektedir. Bu pencerede düğümlerin ve bağlantıların görünürlüğü, etiketlerin yazı tipi ve büyüklüğünün yeniden düzenlenmesi, grafikteki bağlantıların doğrudan veya kavisli görünmesi gibi ayarlamalar yapmamız mümkündür. Aşağıda görüldüğü gibi hala Çalışma Alanı 1 dosyasında işlem yapmaya devam ediyoruz.

“Preview Settings” penceresi nodes/düğümler, edges/bağlantılar ve nodes label/düğümlerin etiketleriyle ilgili düzenlemeleri yaptığımız alandır. Bu düzenlemeler için ilgili alanın yanındaki kutunun aktif olması gerekmektedir. Grafiğin görülmesi için sol altta bulunan “Refresh” kısmına tıklanması ve yapılan tüm değişikliklerin buraya tıklanarak yenilenmesi gerekir. “Background” kısmından grafiğin arka planını siyah olarak renklendirmek mümkündür. Hemen yanında yer alan “reset zoom” kısmından grafiği alana yukarı ve aşağıya sıfırlayacak şekilde konumlandırabilirsiniz. + ve – işaretlerini ise grafik alanında zoom yapmak için kullanabilirsiniz. Bütün düzenlemeleriniz bittikten sonra “export” kısmına tıklayarak grafiğinizi bilgisayarınıza indirebilirsiniz.
Hazır bir veri setinde Gephi’yi nasıl kullanacağımızı öğrendikten sonra şimdi bir kurgusal veri seti hazırlayarak ilerleyelim. Bir tarihi dönemde hoca-talebe ilişkilerini gösteren kurgusal bir veri seti hazırlamak istediğimizi düşünelim. Bu ağ için öncelikle isimlerin ve aralarındaki ilişkilerin tarihî olarak tespit edilmesi gerekir. Biz burada 8 hoca, 42 öğrenciden oluşan 50 kişilik küçük bir ağ modellemesi yapacağız. Veri setimizi oluştururken dikkat etmemiz gereken şey kişileri ve onlara verdiğimiz Id numaralarını kodlamak, daha sonra da bu Id numaralarına göre ilişkileri matematiksel olarak ifade etmek gerekecek. Yani 8 hoca ve 42 öğrencinin isimlerini yazıp bunların her birine bir numara vermek ve hangi talebe hangi hocaya gitmişse bunu kişilere verdiğimiz numaralarla ifade etmek gerekecek. Bunun [ar1] için veri setimizi Data Laboratory kısmındaki nodes ve edges düzenine uygun hazırlamalıyız. Öncelikle aşağıdaki gibi Nodes (Id ve Label sütunları olan) ve Edges (Sources, Target, Type, Id, Label sütunları olan) iki veri seti hazırlamalıyız. Örneğin Talebe 1, Hoca 1’den eğitim almışsa; Hoca 1’in ID numarası olan 1 Sorurce (kaynak), Talebe 1’in Id numarası olan 9 ise Target (hedef) olarak işlenir. Bu aşamada tarihi bilgilerin doğru tespit edilmesi ve veri setine doğru eklenmesi önemlidir.

Veri setimizi sisteme yüklerken Data Laboratory+Import kısmında yükleme yaparız. Veri setimizi yüklerken bir sorun çıkmaması için;
1. Hazırladığımız dosyanın .csv uzantılı olmasına,
2. Nodes için “Id” ve “Label” üst satırlarının,
3. Edges için “Source”,“Target” üst satırlarının olmasına bunlarla hazırladığınız veri setinin hata vermesi durumunda yukarıdaki görselde olduğu gibi “Type”, “Id” ve “Label” üst satırlarının olmasına dikkat edelim.
Excelde hazırladığınız bir veri setini, Dosya+Dışa Aktar+Dosya Türünü Değiştir+CSV (Virgülle Ayrılmış) adımlarını takip ederek CSV formatına çevirebilirsiniz.
Nodes Verisini Yükleme:

Nodes verisini yüklemek için Data Laboratory penceresinde nodes sekmesinin seçili olduğundan emin olun. Daha sonra Import Spreadsheet kısmından nodes için hazırladığınız veri setinin yer aldığı csv dosyasını seçin. Open diyerek bir sonraki adıma geçin.

Daha sonra karşınıza çıkan bu pencerede yukarıda işaretli kısımları gözden geçirin. Semicolon, Nodes table ve UTF-8 seçeneklerinin aktif olduğundan emin olun ve ilerleyin ve karşınıza çıkan onay kutucukları işaretli pencerede değişiklik yapmadan ilerleyin.

Yukarıdaki işlemlerden sonra veri setinizin “Nodes” sekmesinde bilgileri görmeniz mümkün.
Edges Verisini Yükleme:

Edges veri setinin yüklenmesi sırasında Data Laboratory kısmında “Edges” sekmesinin aktif olduğundan emin olun ve “Import Spreadsheet” sekmesine tıklayarak bilgisayarınızdan csv formatındaki Edges dosyanızı bulun ve açın.

Dosyayı yükledikten sonra karşınıza çıkan ekranda, “Semicolon”, “Edges table” ve “UTF-8”in aktif olduğundan emin olun ve ilerleyerek sonraki sayfayı da onaylayın.

Bu pencereye ulaştığınızda grafiğinizin “Yönlü” veya “Yönsüz” oluşuna göre tercihinizi yapın. Burada nodes ve edges sayılarının aktif olduğu görülecektir. Aynı çalışma sayfasına bu veri grubunu eklemek için “Append to existing workspace” kısmının seçili olduğundan emin olup veri setinizi yükleme işleminizi onaylayın.
Bütün işlemleri bitirdiğiniz zaman edges sekmesinde veriniz aşağıdaki şekilde görünecektir.

Veri yükleme aşaması bittikten sonra Overview sayfasında grafiğimizin düzenlemesine geçebiliriz. Burada ilk olarak karşımıza çıkacak görüntü aşağıdaki gibi olacaktır.

Bu görüntü üzerinde istediğimiz değişiklikleri yapabilmemiz için öncelikle kırmızıyla işaretli olan “T”yi tıklayıp düğüm etiketlerini aktif etmeli, daha sonra sağ tarafta gizli pencere olarak duran “Statistics” kısmına tıklayarak ölçümlerimizi yapmalı, sonra da “Layout” sekmesinden grafiğin genel görünümünü belirlemeliyiz. Bu adımları tamamladığımızda grafik aşağıdaki şekilde görünecektir.
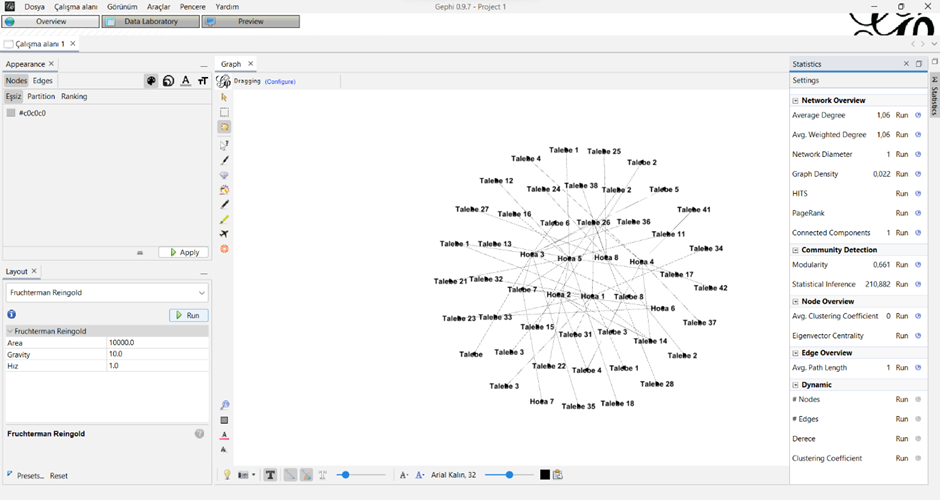
Bu işlemler bittikten sonra düğüm ve bağlantılar üzerinde düzenleme yapabileceğimiz “Appearance” kısmında işlemlerimizi sürdürelim. Düğümlerin rengini belirlemek için aşağıda kırmızı renkte işaretlenen alanları seçmiş olmamız gerekir. Ayrıca palet yazan kısma tıkladığınızda farklı renklendirme seçeneklerine erişmeniz de mümkündür. Bütün bu işlemlerin aktif olması için “Apply” diyerek onaylamayı unutmayalım.

Benzer şekilde nodes ve edges sekmelerinde daha önce tanıtılan alanlardan düğüm büyüklüğünü, etiket rengini ve büyüklüğünü belirleyebiliriz.
Layout kısmında grafiğimizin genel görünümünü yaptığımızı söylemiştik. Bu çalışma için, önce “Frucherman Reingold” algoritmasıyla daha sonra “Yifan Hu” algoritmasıyla hoca ve talebe ilişkilerini görselleştirmeyi deneyelim.
Overview penceresinde görselimizdeki düğümlerin yerlerini, renk ve büyüklük gibi ayarları yaptıktan sonra aşağıdaki gibi bir görsel elde edebiliriz. Layout kısmında “Etiket Ayarı”ını aktif ederek isimlerin üst üste görünmemesini sağlayabiliriz.

Bu aşamaları bitirdikten sonra Preview penceresine gidip son düzeltmelerimizi yaparak grafiğimizi bilgisayara indirebiliriz.

“Frucherman Reingold” algoritmasıyla hazırladığımız bu görselde merkezde en aktif olan düğümle görülüyor. Bu 50 kişilik bilgi aktarım grubunda hangi hocaların ve hangi talebelerin diğerlerine göre daha aktif olduğu görülebilmektedir. Bu küçük ağda merkez ve periferideki kişileri tespit etmek açısından anlamlı görünüyor ne dersiniz? Aynı veriyi “Yifan Hu” algoritmasıyla düzenleyip, düğümlerin konumlarını istediğimiz yerlere getirerek aşağıdaki görseli elde edebiliriz.

Bu grafiğin Preview penceresindeki son görünümü ise aşağıdaki gibidir.

Kurgusal veri setimizdeki 50 kişilik bu küçük ilişki ağında talebe sayılarına göre farklı renklerde ve büyüklükte gösterilen hocalar ve hoca sayısına göre farklı sayı ve ölçülerde görünen talebeler ve aralarındaki ilişkileri gösterebiliyoruz. Kitaplarda dağınık halde olan bu tür bilgilerin toplu olarak ve ilişkilerine göre görselleştirilmesi ise bize yeni sorular sorma imkânı sunacaktır. Gephi ile yapacağınız bu tür analizler tarih araştırmalarına yeni bir ufuk kazandıracak gibi görünmektedir. Farklı algoritmalar ve merkezilik ölçülerine göre verinin görselleştirilmesi bugüne kadar alışkın olduğumuz yöntemlerde bulamayacağımız yeni bir yorum alanı sunuyor. Oldukça zengin kullanım imkanlarına sahip olan Gephi’yi deneyerek siz de bu yeni çalışma yöntemleriyle çalışmalarınızı zenginleştirebilirsiniz.

