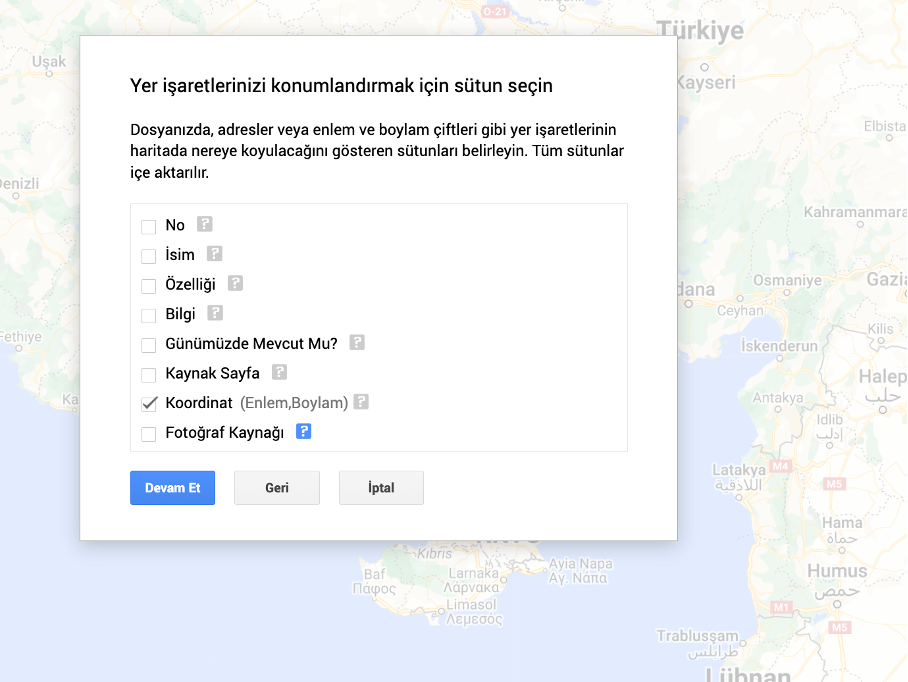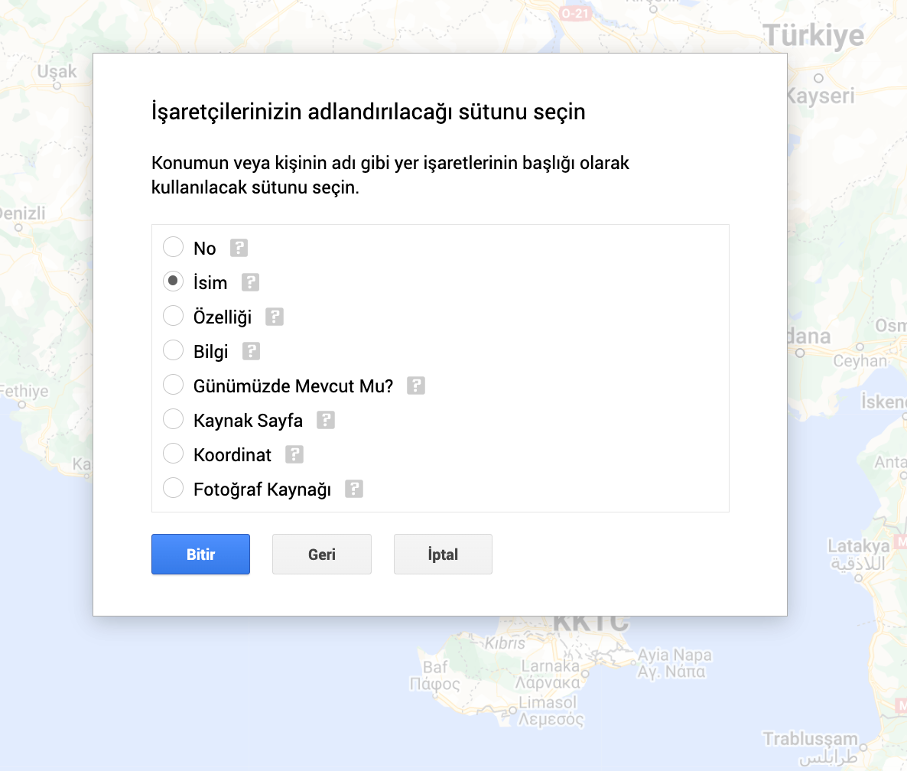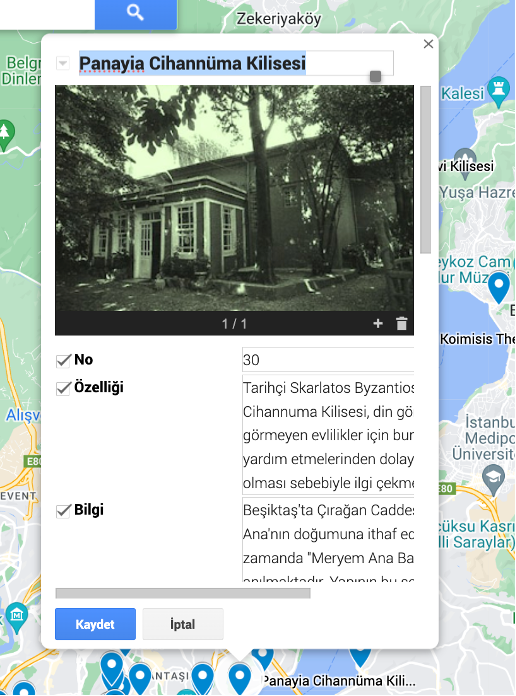Son yıllarda Google'ın haritalama hizmetleri, özellikle mekânsal analiz araçlarının kullanımı ve koordinatların tespiti gibi önemli özellikleri sayesinde pek çok alanda vazgeçilmez bir platforma dönüşmektedir. Bu kapsamda ilk olarak akla gelen Google Maps ve Google My Maps yer belirleme ve yol tarifi gibi temel işlevlerin ötesinde, kullanıcılara mekânsal verileri anlamlandırma konusunda güçlü araçlar sunmakta. İlk bakışta her iki platformun benzer işlevlere sahip olduğu düşünülebilir; ancak bu iki hizmet farklı kullanım senaryoları için özelleştirilmiştir.
Google Maps, genel haritalama ihtiyaçlarını karşılamak üzere tasarlanmış olup, kullanıcılarına navigasyon, yerel işletme arama, trafik bilgileri gibi günlük fonksiyonları sağlar. Öte yandan Google My Maps, kişiselleştirilmiş haritalar oluşturmak için kullanılan daha özelleşmiş bir araçtır; bu platform kullanıcıların özel katmanlar oluşturmasına, çeşitli simgeler ve renklerle yer işaretleri eklemesine, özel rotalar çizmesine ve yer işaretleri için detaylı bilgiler girmesine olanak tanıyor. Ayrıca Google My Maps, haritaların diğer kullanıcılarla paylaşılmasını veya gruplar halinde ortak çalışmalar yapılmasını da mümkün kılıyor.
Her iki servis de web tabanlı olup, kullanıcıların ihtiyaçlarına göre farklı çözümler sunar; Google Maps daha çok geniş kitlelere yönelik iken, Google My Maps özel ve detaylı harita ihtiyaçları için daha uygun bir seçenektir. Bu durum kullanım sıklığı ve entegrasyon seçenekleri açısından da kendini göstermektedir; Google My Maps, özelleştirilmiş haritaları web sitelerine entegre etme ve Google Drive ile senkronize etme gibi özellikler sunarken, Google Maps anlık kullanım için daha yaygın bir araçtır. Bu bağlamda her ne kadar temelde benzer bir araç gibi görünseler de iki platformun farklı ihtiyaç ve beklentilere hitap ettiğini belirtmek önemlidir. Google My Maps ve Google Maps arasındaki farkları öğrendikten sonra, özellikle akademik araştırma amaçlı kullanımlar için Google My Maps'in uygun olabileceği sonucuna varabiliriz.
Google My Maps Nedir?
Google My Maps haritalar oluşturabilmelerine imkân veren tamamen ücretsiz ve açık erişimli bir dijital haritalama aracıdır. Bu araç kullanıcılara belirli mekanları işaretlemelerine, çok katmanlı veri yapıları kurmalarına ve bu katmanlarda yerler veya güzergahlar hakkında detaylı bilgiler sunmalarına olanak tanıyor. Bu sayede kullanıcılar oluşturdukları haritaları özel olarak tasarlayabilir, saklayabilir veya diğer kullanıcılarla paylaşabilmektedir.
Biz de bu kapsamlı aracı yakından tanımak için bu blog yazımızda Google My Maps kullanarak adım adım harita oluşturma sürecini uygulamalı olarak ele alacağız. Yazımızın uygulama örneğinde OSAMER Dijital Beşeri Bilimler Atölyesi kapsamında Sakarya Üniversitesi Tarih Bölümü öğrencileriyle aldığımız Eva Şarlak'ın İstanbul’un 100 Kilisesi adlı kitabı bulunuyor. İstanbul Büyükşehir Belediyesi Kültür A.Ş. tarafından 2010 yılında yayımlan kitap, İstanbul'daki tarihi kiliselerin detaylı bir envanterini sunuyor. Bu kapsamda Google My Maps üzerinde bir harita oluşturarak bu kiliselerin coğrafi konumlarını tarihlerini ve mimari özelliklerini interaktif bir şekilde görselleştirdik.

Haydi başlayalım!
G-Mail uzantılı mail adresimizi açarak Google MyMaps’e bu linkten girelim.
İlk adım olarak, Google My Maps'ın ana sayfasına ulaşacaksınız. Burada hızlı bir şekilde "Başlayın" sekmesine tıklayarak işleme başlayabilirsiniz. Bu aşamadan sonra karşınıza çıkan sayfada kendi haritalarınızı oluşturma imkanına sahip olacak, en son ziyaret ettiğiniz haritalara erişebilecek ve sizinle paylaşılan örnek haritaları kolayca inceleyebileceksiniz.
Ardından Sol üstte bulunan “Yeni Harita Oluştur” sekmesine tıklayınız.
Bu aşamada size aşağıdaki görsel gibi bir uyarı gelecektir. “Create” onayı verdikten sonra haritanızı oluşturmaya adım atabilirsiniz.
Harita oluşturma sürecinde ilk olarak sol üst köşede yer alan "Adsız Harita" bölümünden başlamanız gerekiyor. Burada haritanıza bir isim vererek ve haritanın kapsamı hakkında açıklamalar ekleyerek başlayabilirsiniz.
Aynı zamanda, "Adsız Harita" bölümünün altında bulunan "Temel Haritalar" (Basemap) seçeneğinden, haritanız için kullanacağınız altlığı seçebilirsiniz. Bu bölüm haritanızın altlığı için farklı türdeki detayları içeren çeşitli seçenekler sunuyor. Örneğin, tüm konumları detaylı bir şekilde gösteren, karayollarını içeren veya sadece topografik olarak fiziki özellikleri vurgulayan bir altlık seçebilirsiniz. Ayrıca daha sade ve temiz bir görünüm için minimal detaylı bir altlık tercih edebilirsiniz.
En üstte bulunan araç çubuğundaki "işaretçi ekleyin" sekmesi, haritanıza manuel olarak yer işareti eklemenize olanak tanır. Bu işaretçiler belirlediğiniz özel konumları harita üzerinde göstermek için kullanılır. Ayrıca "Çizgi Çekin" sekmesi, haritanıza çeşitli şekiller eklemenize yardımcı olurken bu, özellikle farklı yer işaretleri arasında rota çizmek istediğinizde kullanışlıdır. Bu sayede haritanızda ister sürüş, ister bisiklet, ister yürüyüş rotası olsun, bu araç ile çeşitli ulaşım modları için rotalar oluşturabilirsiniz. "Yol tarifi ekle" butonu ise, belirli başlangıç ve bitiş noktaları arasında yol tarifleri almanızı sağlar. Son olarak, uzunluk ve alan ölçme aracı, belirli mesafeleri ve alanları ölçmenize imkân tanır. Bu sayede coğrafi ölçümler yaparken veya planlama faaliyetlerinde bulunurken oldukça yararlıdır.
Google My Maps'ın en güçlü özelliklerinden biri veri içe aktarma kapasitesidir. Kullanıcılar CVS dosyasından, e-tablodan ve KML'den verilerini kolayca haritaya aktarabilir. Böylece önceden hazırladığınız veri setlerini kolaylıkla haritalara entegre edebilirsiz. Özellikle tarihi veya araştırma odaklı projelerde bu içe aktarma işleminin bilgilerin doğruluk ve tutarlılığını önemli ölçüde artırabileceğinizin kanaatindeyim. Bu kapsamda öğrencilerimizden Ayşegül Duyar, ilk olarak İstanbul’un 100 Kilisesi isimli eserden yola çıkarak bir veriseti hazırladı. Bu veriseti kitapta zikredilen kiliselerin isimleri, öne çıkan özellikleri, detaylı tarihsel ve kültürel bilgileri, mevcut durumları, kitaptaki kaynak sayfaları, coğrafi konumları ve ilgili fotoğraf kaynaklarını içermektedir.
Hazırlanan bu veriseti Google E-Tablolar aracılığıyla Google Drive'a yüklendi. Ancak verilerinizi doğrudan yüklemek istemiyorsanız, mevcut dosyanızı CSV formatına dönüştürebilir ve bu şekilde haritanıza içe aktarabilirsiniz.
Öğrencilerimizin hazırladığı veri setindeki kiliseler günümüzde hala var olması, koordinat bilgilerini bulmayı oldukça kolaylaştırdı. Ancak okuyucularımıza koordinatların nasıl bulunduğuna yönelik bir hatırlatma yapmamızda fayda olacaktır.
Bunun için koordinatlarını elde etmek istediğiniz konumu Google Maps üzerinde arayın, sonucun üzerine sağ tıklayarak "Koordinatları kopyala" seçeneğini kullanın ve bu bilgileri veri setinize ekleyin.
Bu yöntem hızlı ve etkili bir şekilde koordinat elde etmenizi sağlasa da bazı yapıların adreslerinin bilinmemesi veya artık mevcut olmamaları durumunda, koordinatların tespiti daha kapsamlı araştırmalar gerektirebilir. Bu gibi durumlar için Kültür Envanteri gibi veri tabanlarından yararlanabilirsiniz. Özellikle Kültür Envanteri kaybolmuş veya zor bulunan tarihi yapıların detaylı kayıtlarını ve koordinatlarını sunması açısından sıklıkla kullandığımız platformlardan.

Ayrıca World Historical Gazetteer gibi uluslararası veritabanları da dünya genelindeki tarihi yerlerin konum bilgilerine erişim sağlayarak, eksik verilerinizi tamamlamanıza olanak tanıyor.
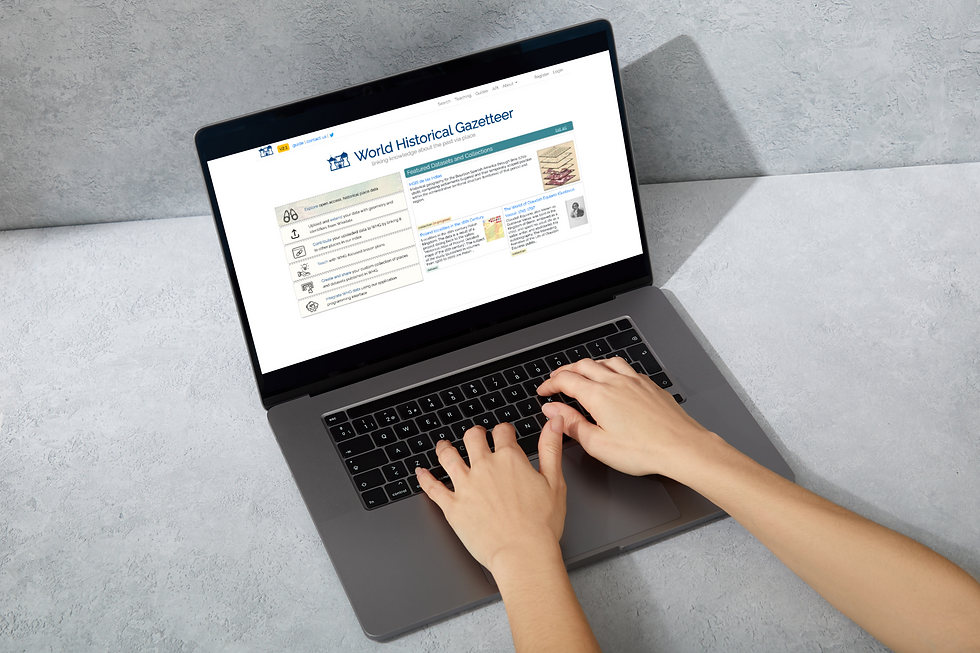
Bu bilgileri hatırladıktan sonra haritamızı hazırlamaya devam edelim!
Bu aşamada “içe aktar” sekmesine tıklayarak drive hesabımızda mevcut olan verisetini bulalım ve “ekle” sekmesine tıklayalım.
Haritamız üzerine veri içe aktarırken, "Yer işaretlerinizi konumlandırmak için sütun seçin" şeklinde bir bildirimle karşılaşacaksınız. Bu bildirim dosyanızda yer alan ve yer işaretlerinin haritada nereye yerleştirileceğini gösteren adres veya enlem ve boylam çiftleri gibi sütunların belirlenmesi gerektiğini ifade eder. İçe aktarma sürecinde tüm sütunlar varsayılan olarak aktarılır, ancak özellikle koordinat bilgilerinin doğru yerleştirilmesi için "Koordinat" sütununun işaretlenmesi önemlidir. Öğrencilerimizin hazırladığı veri setindeki koordinat verileri Enlem/Boylam formatında olduğundan, bu verileri haritaya eklerken verilerin bu formata uygun olduğunu işaretliyoruz. Böylece koordinatların doğru şekilde haritaya yansıtılmasını sağlayacak ve yer işaretleme işleminin doğru yapıldığından emin olmamıza yardımcı olacak.
Bu işlemi tamamladıktan sonra, "Devam et" seçeneğine tıklayarak ilerleyin. Ardından, "İşaretçilerinizin adlandırılacağı sütunu seçin" ekranı karşınıza çıkacak. Bu aşamada yer işaretlerinin başlığı olarak kullanılacak olan sütunu seçmeniz gerekecek. Genellikle bu sütun, yer işaretinin konumunu veya ilgili kişinin adını içerir ve haritada görüntülenecek başlık bilgisini sağlar. Seçiminiz haritanızda yer işaretlerinin nasıl tanımlanacağını ve kullanıcıların bu işaretlere bakarak hangi bilgileri göreceğini belirleyecek. Bu nedenle yer işaretlerinin açık ve anlaşılır bir şekilde adlandırılmasına özen göstermek önemlidir.
Tüm işlemler tamamlandıktan sonra “Bitir” sekmesine tıklayarak veri aktarımını sağlayabilirsiniz.
Artık verileriniz Google My Maps üzerinde toplu bir şekilde gösteriliyor. Bu noktada, verilerinizi "Tek Düzen Stilinde" görüntüleyebilirsiniz. Bu stilin üzerine tıklayarak, verilerinizi görselleştirmek için çeşitli seçeneklerden yararlanabilirsiniz. Verisetinize bağlı olarak, tematik düzenlemeler yapabilir, sembollerini değiştirebilir, renklendirme yapabilirsiniz. Ayrıca, haritanıza lejant ekleyebilir veya harita üzerinde verilerinize bağlı etiketler gösterebilirsiniz. Bu özellikler, haritanızı daha anlaşılır ve etkileşimli hale getirir, böylece verilerinizin sunumu daha etkili ve görsel açıdan çekici olur. Bu aşamada, haritanızı özelleştirerek ihtiyaçlarınıza ve verilerinizin niteliğine uygun hale getirmek için geniş bir yelpazede araçtan yararlanabilirsiniz.
Google My Maps üzerindeki verilerinizi açık veri tablosu arayüzünden kolayca düzenleyebilir ve dışa aktarabilirsiniz. Bu veri tablosu sayesinde verileriniz üzerinde doğrudan değişiklik yapabilirsiniz. Veri tablonuzda yer işaretlerine ilişkin bilgileri güncelleyebilir, yeni bilgiler ekleyebilir veya gereksiz olanları kaldırabilirsiniz. Ayrıca bu aşamada veri tablonuza fotoğraf ya da video ekleyebilirsiniz.
Bunun için ilgili verinin üzerine tıklayın ve “ Resim veya video ekle” sekmesine tıklayın.
Görüldüğü üzere Google My Maps, kullanıcıların haritalarına çeşitli medya öğeleri eklemelerine olanak tanıyan geniş bir altyapı sunuyor. Bu kapsamda resim URL'leri ve YouTube videoları gibi çeşitli kaynaklardan içerik eklenebilir. Biz blog yazımız kapsamında Resim URL'si seçeneğini kullanmayı tercih ettik.Bunun için öncelikle, veriyle ilgili ve telif hakkı kurallarına uygun bir görsel bulduk.
Telif hakkına uygun olmayan veya yanlış kopyalanmış linkler, Google My Maps tarafından kabul edilmeyebilir, dolayısıyla bu tür sorunları önlemek önemlidir.
Uygun görseli bulduktan sonra, görselin üzerine tıklayarak "Bağlantı Adresini Kopyala" seçeneğine tıklayıp, linki haritanızda ilgili bölüme yapıştırdık. Ardından “Resim Ekle” seçeneğine tıkladık.
Bu aşamada resmin herhangi bir sıkıntı olmadan yüklendiğini görüyoruz. Ancak süreci tamamlamamız için “Kaydet” seçeneğine tıklamanız gereklidir.
Son aşamada, haritanızın nihai halini görmek için ön izleme seçeneğini kullanabilirsiniz. "İşte hazırız!" demeden önce, haritanızın paylaşım ayarlarını güncellemeniz gerekecektir. Bu, "Paylaş" sekmesine tıklayarak yapılabilir. Burada, haritanıza kimlerin erişebileceğini belirleyebilirsiniz. "Bağlantıya sahip olan herkes" seçeneğini işaretleyerek, haritanızı daha geniş bir kitleyle paylaşabilirsiniz. Aynı zamanda, haritanızın paylaşım linki de burada mevcuttur. Bu linki sosyal medya hesaplarınızda paylaşabilir, blogunuzda veya web sitenizde gömebilirsiniz.

Karşınızda İstanbul’un 100 Kilisesi isimli eserin Google My Maps aracılığı ile hazırlanmış dijital haritası!
Sonuç olarak bu blog yazımızda Google My Maps'ın nasıl kullanılacağını adım adım ele aldık. Veri setlerinizi içe aktarma, medya öğeleri ekleme, stil ve formatlama seçeneklerini ayarlama ve son olarak haritanızı geniş bir kitleyle paylaşma süreçlerini detaylı bir şekilde inceledik. Görüldüğü gibi Google My Maps, kişiselleştirilmiş haritalar oluşturarak bilgileri görsel bir formatla sunmanın yanı sıra, bu haritaları eğitim, araştırma veya genel bilgilendirme amaçlı kullanma imkanı tanıyor.
Kullanıcılar bu aracı kullanarak, bilgilerini daha interaktif ve erişilebilir hale getirebilir, böylece daha geniş bir izleyici kitlesiyle etkileşime geçebilirler. Bu rehberin başta öğrenciler olmak üzere tüm araştırmacıların Google My Maps'ı etkili bir şekilde kullanımı için gerekli bilgileri sağladığını umuyoruz.
Rumeysa Dobra & Nihat Efe Dokumacı & Şeyma Nur Yayla
Sakarya Üniversitesi
Osmanlı Araştırmaları Merkezi
Teşekkür: Blog yazımda ele aldığım veriseti ve harita OSAMER Dijital Beşeri Bilimler Atölyesi ve staj programı kapsamında Ayşegül Duyar, Emin Cankaya, Elif Sümeyye Ertürk, Hanife Küçük, Müberra Karadağ, Merve Türkova, Rabiya Arslan ve Özge Akcan'ın değerli desteği ile hazırlanmıştır. Katkıları için arkadaşlarımıza sonsuz teşekkürlerimizi sunuyoruz.
Kaynakça:
Şarlak, Eva. İstanbul’un 100 Kilisesi. İstanbul: İstanbul Büyükşehir Belediyesi Kültür A.Ş., 2010.
Haritaya ulaşmak için tıklayınız.